Backing up to CDR
We do not recommend backing up to CDR's, they are not as reliable and do not have the storage capacity or ease of use as flash drives, USB drives and external hard drives. We do not provide support for setting up packet writing software or formatting CDR's, which is required for backing up to CDR. If you wish to backup to CDR we have provided the general instructions below as a courtesy, this is the only help we will provide.
The easiest way to backup to CDR is through Packet Writing where the backup is written directly to the CDR disk through the drive letter of the CD. Using this method allows the backup to be completed in one step all through the RTO Pro Backup program. However to write directly to a CDR with Packet Writing you must have software installed on your computer that enables Packet Writing.
If you have Windows XP and you do not have Packet Writing software the best way to backup to CDR is to use the Windows XP CD Writing Wizard. To use the Wizard click on the button that says "Set backup path to use Windows XP CD Writing Wizard for backup to CDR" and the backup path will be set to the CD Writing Wizards staging area. When files are written to this area a balloon will appear by the clock in the Windows Task Bar like below.
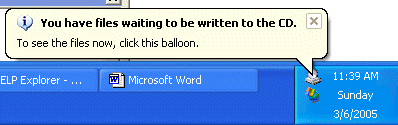
After the backup is completed you click on the balloon and the CD Staging Area will open. Click on "File > Write These Files to CD" to start the wizard which will guide you through burning them to CD.
If you don’t have Packet Writing software and you do not have Windows XP the only way to backup to CDR is to first backup to your hard drive then use regular CD recording software, such as Roxio Easy CD Creator or Nero, to burn the file to a CDR.
Using Vista Cd Writing Wizard
The button in the backup program "Set backup path to use Windows XP CD Writing Wizard for backup to CDR" refers to the Windows XP CD Writing Wizard and lists incorrect location for temporary staging folder for Windows Vista
The backup location set when you click this button is the wrong path for Vista operating system. The correct location for the staging folder for Cd Writing Wizard in Vista is:
C:\Users\"user name"\AppData\Local\Microsoft\Windows\Burn\Temporary Burn Folder
How to fix the problem: Instead of clicking on the button "Use the Windows XP CD Writing Wizard" instead click on the "Change" button in the backup program and browse to the folder above.
What is "Packet Writing?"
Packet writing is a term for software that lets you record data onto a CD-R or CD-RW disk directly from Windows Explorer, My Computer, or from the File/Save As section of any computer program.
Simply put, it lets you treat a CD as though it were a big floppy disk. Without packet writing software, you'd have to use regular CD recording software, such as Roxio Easy CD Creator or Nero, to create a disk.
What's the advantage of using packet writing software?
Packet writing makes it simpler to create disks, since don't have to learn how to use other CD recording software programs. As long as you know how to use Windows Explorer or My Computer, you can put data onto a disk. Also, if you know how to use any computer program's File/Open and File/Save As dialog boxes, you can open files and save files.
What, exactly, does the term "packet writing" mean?
Packet writing allows you to build a disk little by little, piece by piece, easily. Each time you record some data onto a disk from Windows Explorer, My Computer, or a program's File/Save As box, you're writing a "packet" of data onto the disk. Hence, the term "packet writing."
Can you name some popular packet writing software programs?
DirectCD is without a doubt the most popular and best-known packet writing software. Many major CD-RW drives come with DirectCD.
Other packet writing programs include Nero's InCD, NTI's FileCD, and B's Clip.
DirectCD has recently been phased out. Roxio Easy CD Creator 6.0, which was released in mid-February, 2003, now uses a packet writing program called Drag-To-Disc. It is almost identical to DirectCD; in fact, the only truly significant change is the utility's name.
Formatting a Disk
Important Note: Almost all packet writing programs require you to "format" the CD before you can use it. There are exceptions, however. For example, Windows XP has built-in packet writing software, which does not require the CD to be formatted. Also, there is a new type of packet writing system called Mt. Ranier, which is also known as Easy Write. Easy Write reduces the formatting time significantly.
Do I have to do anything special to a disk, if I want to use it with packet writing software?
Yes. You have to format the disk. Only disks formatted with packet writing software can be written to via Windows Explorer, My Computer, or a program's File/Save As box.
How do I format a CD-R disk?
Just stick a blank, unused disk into your CD-RW drive. In a moment, a screen will appear with a few options. Select the top option: "Click here to create a data disk that will be accessible through a drive letter, i.e. as you would use a floppy drive."
Formatting a CD-R disk takes just a few seconds. After the format process is done, you can record data onto the disk directly from Windows Explorer, My Computer, or any program's File/Save As box.
You can even use a file or folder's right-click menu's Send To option. There should be a menu option for the CD-RW drive there. Just select the folders and/or files you want recorded onto the disk. Right-click, select Send To, and then select the CD drive.
Do I have to format the disk each time I want to use it?
No. Once a CD-R disk is formatted, you do not have to format it again.
Can I use this disk in any CD-ROM drive? Can I share this disk with other people?
Not yet, no. In order to use the disk on any drive, or share it with friends, you have to close, or "finalize," the disk.
Format the disk. Close the disk. Finalize the disk. It seems so complicated. How do I know when to do this?
Closing/finalizing a formatted disk is much simpler than it sounds, and you'll see how easy it is the very first time you create a disk.
Here's what happens:
Whenever you eject the disk, you'll see a screen that asks you if you want to leave the disk as it is, so you can continue to record onto it, or close the disk.
If you want to keep recording data onto it in the future, just select the option to leave the disk as it is. The disk will be ejected.
If you want to close the disk, choose that option, and the packet writing software will take care of everything for you. It will take a minute or two, so don't do anything with your computer while the process is underway. When the disk is closed, then you can use it on virtually any CD drive, and can share it with people.
How, exactly, do I know when to close the disk?
A CD-R disk can hold approximately 700 megabytes of data. However, I recommend you don't fill it with more than 650 megabytes, because it needs some space to close the disk.
So, close the disk when it gets to roughly 650 megabytes full.
You can close the disk at anytime, however. It does not have to be full to be closed.