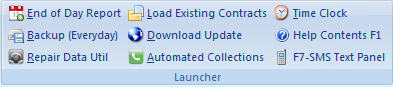The setup program will create a directory on your C: drive of C:\RTOwin and copy the program files into that directory. The setup program will also make a shortcut to RTO Pro on your Windows Desktop.
*Note that C:\RTOwin is the default directory for installation, you can select a different directory or drive during installation but it is recommended you use the default directory.
Program Descriptions
When you double click on the RTO Pro Icon on your desktop the RTO Pro Main Menu will be displayed, from here you can go into any of the RTO Pro menu's and you can also start any of the utilities that come with RTO Pro. The utilities are listed in the "Launcher" section of the toolbar (screen shot below). The description of the utilities that come with RTO Pro are listed below.
End of Day Report is a program where you can enter your daily deposit and payouts etc. and it will print a report showing the income, bank deposit info, overage or shortage and several reports that can be included. Click on the setup button in the end of day to select what reports are included and other options. The end of day utility also creates a file with all your end of day information that can be sent via modem, FTP or Email to a home office etc. If you purchase the RTO Pro Home Office module the files for the home office are sent from this program. The End of Day can also create IIF or QIF files that can be imported into QuickBooks, Quicken and many other popular accounting software.
Backup is a backup utility for backing up RTO Pro files. This utility can backup to any device that is accessible through a drive letter (USB hard drives, USB Thumb Drives, Zip drives etc.). You should do backups nightly to an external device and keep backup disk’s for at least a week before erasing them.
Repair Data is a utility to repair the database in the event that it is corrupted. The main reason that would cause corruption is power outage while the database is open. This only needs to be run when you are told by the program that it needs to be run.
Load Existing Contracts. If you have customers making payments to you before you started using RTO Pro you can use this utility to load the customers and agreements. With this utility you can load their past payment history. If you do not want to load their payments histories you could just load them with their remaining balance in through RTO Pro.
Download Update. This utility can be used to download updates to RTO Pro.
Automated Collections. The Automated Collections Module is a utility that you can use to create voice recordings and then have it call your customers and play the recordings unattended. It can be used for collections and also for promotions. Click here to find out more about ACM.
Time Clock. This starts the RTO Pro Time Clock. You can add all employees into the time clock and they clock in and out from this utility so that you can easily track their hours.
SMS Text Panel (F7). The SMS Text Control Panel allows you to send messages via text message to customer's cell phones if they have elected this service, which may be set up in customer maintenance. From this screen you may also keep track of all text messages received in the past 2 months.
![]() Help Menu button: The Help menu button can be found at the top right of every screen in RTO Pro. Click the button to open the menu options. You can also bring up the context sensitive help anywhere in RTO Pro by pushing the "F1" key on your keyboard. Context sensitive help means if you are in the Load Rentals screen and push F1 the help topic for loading rentals will be displayed..
Help Menu button: The Help menu button can be found at the top right of every screen in RTO Pro. Click the button to open the menu options. You can also bring up the context sensitive help anywhere in RTO Pro by pushing the "F1" key on your keyboard. Context sensitive help means if you are in the Load Rentals screen and push F1 the help topic for loading rentals will be displayed..
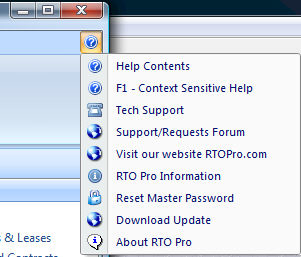
Quick Launch buttons: The Quick Launch buttons (pictured below) are for the following functions from left to right: 1. calculator, 2. payment screen, 3. calendar, 4. time clock, 5. send email and 6. X-charge client. You can click on the button or press the "ALT" key and the number key for each one. For instance to open the calendar you could click "ALT 3".
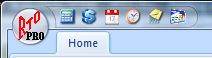
Beginning to load your data
When you first go into the program the Store Setup Information will have to be filled in. To get started loading your customer’s information first you must receive inventory that is out on rent, (See Receiving.) Then you will be ready to load contracts, See New Rental / Lease Contracts See Beginning to load your customer and inventory data.
RTO Pro is not accounting software, it is point of sale/rental software. You need to have accounting software such as Quicken, Quickbooks, MS Money or Peachtree Accounting to track your checking account and to pay bills/payroll or have an accountant to do the accounting in your store. RTO Pro does create IIF or QIF files that can be imported into QuickBooks, Quicken and many other accounting packages. These IIF/QIF files will contain deposit and revenue info from RTO Pro. These files are created when you run the End of Day program.
RTO Pro will not give you P&L reports because RTO Pro does not track your checking account or your expenses you pay. You will pay your expenses and get P&L reports from your accounting package. RTO Pro can give you revenue reports, but accounting programs track your expenses such as bills you pay, payroll etc.
Whoever is doing the accounting for your store will need reports from RTO Pro and/or the IIF/QIF import files in order to enter the information into your accounting software. The only reports that should be used to input data into your accounting software should be the End of Day report or the Revenue Summary report (Revenue Menu option 1). If you use the IIF/QIF features in the End of Day these files can be imported into your accounting software instead of entering the revenue data manually.