Revenue Reports Option "1"
This will give you a summary of all Income for any given date range.
Please note, only the report generated by the End of Day process or the Revenue Summary Report (this report) should be used for accounting purposes (for inputting revenue data into accounting software).
Transaction Date: Enter the transaction date range
Detail / Summary / by Category: If it is run as Detail each days totals will be displayed separately. Summary will give just grand totals for the entire given date range. By Category will format the report so that it shows revenue by inventory category, it will show how much revenue you have in each of your inventory categories.
Show Retail Sale Detail: Check this box if you want to see retail sale detail information.
Show Deposits and Petty Cash Payouts: Check this box if you want bank deposit and petty cash payout info on the report.
Print or Display: Choosing display will cause the report to be displayed before printing, you can click the "Print" button from the report viewer if you want to print it after reviewing it.
Put each day on a separate page: Check this box if you want each day included on the report to be on its own separate page.
Zone: If you want the report to be only for customers in a certain zone, enter the zone here.
Zones are used in RTO Pro to split customer into different areas or routes. This is usually used to separate customers for multiple account managers. This is not the same as "Tax Zones".
Salesman: If you want to include only revenue for 1 salesman enter the salesman here.
Push F5 to begin the report.
To run a Revenue Comparison report click on the "Go to Comparison Report" button from the Revenue Summary report screen. You can enter up to 3 date ranges to run the report for or if you leave all the date fields empty the report will run with the following date ranges. Month to date compared to last month to date, month to date compared to last year month to date and year to date compared to last year to date.
Below is an example Revenue Summary Report, below the screen shot are descriptions of the different sections of the report.
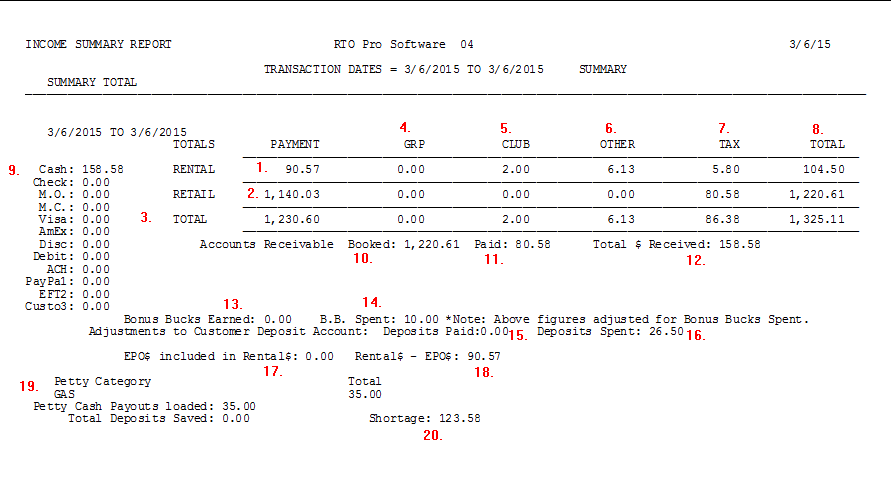
Each Section of the report is explained in detail below:
1. This is the total amount of base rental fee collected, this does not include tax or any other charges.
2. This is the total Retail Revenue, not including tax and other charges.
3. Total Row shows the total of each column for the rows above.
4. Damage Waiver... GRP on this report, but on your report it could have any initials, you can change the default initials in store setup for damage waiver. This is the total damage waiver collected, not including tax.
5. Club, this is the total club fees collected, not including tax.
6. Other charges collected, not including tax. This can include late fees, NSF fees, delivery fees, processing fees, trip fees or anything else you add to other charges.
7. This is the total tax collected, broken down into rental and retail.
8. The Total Column shows the total of each rows values, rental and rental.
9. The payment form section breaks down the money collected by payment form paid, cash check etc.
10. Accounts receivable booked. If you do accounts receivable sales, such as installment sales this is the amount of account receivables booked. An accounts receivable sale is where you book the entire amount of the sale as revenue no matter how much money you collected as the down payment. So an item sold for 100 a month for 10 months would show up as 1000 in retail income and 1000 in accounts receivable booked. If they paid 50 down, 50 would show in accounts receivable paid for this transaction. Click here to see a topic that has an explaination about how account receivable sales work.
11. Accounts receivable paid. When payments are paid on accounts receivable sales it is not booked as revenue, since it was booked as revenue at the time of the sale, so payments will show up as accounts receivable paid. (see #10 above)
12. Total $ Received. This is the actual amount of money you should have in your drawer(not including petty cash payouts). On this report it is the total column of 1325.11 - 1220.61(accounts receivable booked), + 80.58 (accounts receivable paid), - 26.50 (deposits spent). You subtract money that shows in revenue you did not collect money for, such as the accounts receivable booked and deposits spent. You add things not included in revenue you did collect money for, such as accounts receivable paid, deposit paid and purchase reserve paid.
13. Bonus Bucks Earned. If you use Bonus Bucks in your store this is the amount of bonus bucks your customers earned for the reports time period. Click here to see a topic on Bonus Bucks.
14. B. B. Spent (Bonus Bucks Spent). This is the bonus bucks that were applied toward payments. Bonus Bucks spent are not included in the other revenue figures on this report, since it is not money you are collecting.
15. Deposits Paid. This is the amount of customers deposit that was paid.
16. Deposit Spent. This is the amount of customers deposit that was applied to accounts or "spent". This figure would be part of your revenue, but it would be money you did not collect today.
17. EPO$ Included in rental. If there were any contracts closed as early payoff this would be the amount(s) paid toward early payoffs, this figure is included in the rental revenue figure above it is just here for your reference.
18. Rental $ - EPO$. This is the rental income minus any rent paid toward an early payoff. This is just for your reference.
19. Petty Cash Payouts. This section will show any petty cash payouts, which is usually money taken out of the drawer to pay expenses, like gas for instance. Petty cash can be used to track any money transactions that are not otherwise handled in RTO Pro. Please note a negative petty cash payout is for money going into your drawer, for instance if an employee borrowed $10 from the drawer yesterday to buy lunch, yesterday it would be a positive petty cash payout, if he repaid the $10 to the drawer today it would be a negative petty cash payout.
20. Shortage. This is Total $ Received (#12 above) minus any bank deposits entered(this report did not have bank deposits entered yet), minus any petty cash payouts.
Convenience Fees Collected(not on above screen shot): If the report shows convenience fees collected (it would be directly below "Custo3" in this screen shot if there were any) it is just broken out for your convenience, it would be included in either other charges or the club column, depending on your store settings at the time the payment was taken.