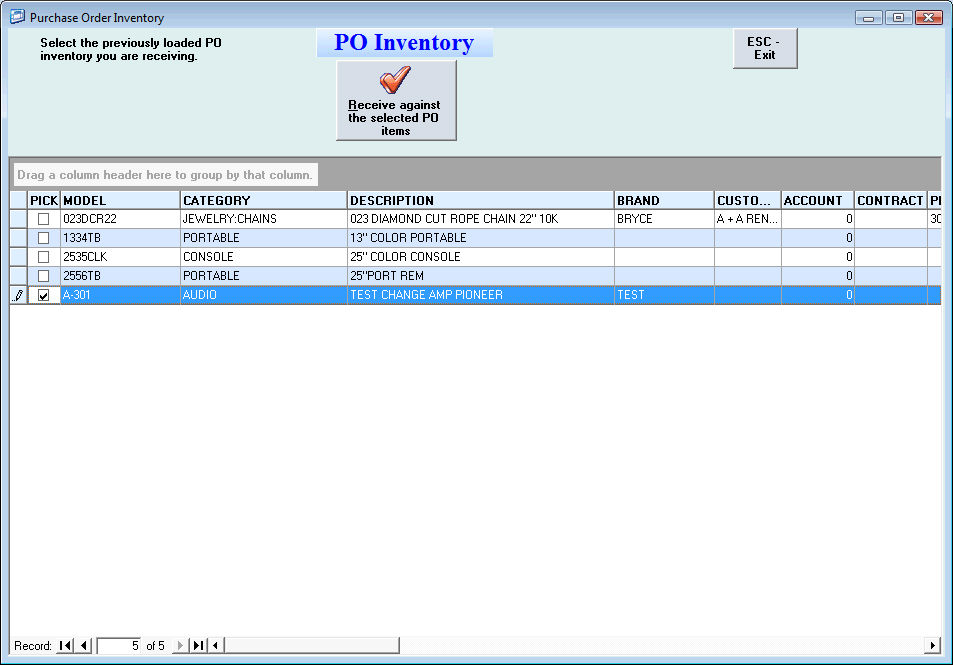The purchase order inventory feature in RTO Pro allows you to load or pre-load a PO inventory item on an agreement. This will create a PO inventory list that can then be ordered through RTO Pro or home office if you use the RTO Pro Home Office. When the item ordered comes in you receive against the PO item and the real inventory replaces the PO item on the contract automatically. This feature is useful when you have a customer who wants to special order something and you want to load the agreement and take a down payment at the time of the order.
Below are step by step directions with screen shots that walk you through the process. Note: PO inventory has to be enabled in Store Setup under the "Other" tab on line 27 before the PO inventory feature can be used.
1. Loading a PO inventory item.
You load a PO inventory item during the contract load process, when you are on the inventory selection screen you will see the new button at the lower left as shown in the image below.
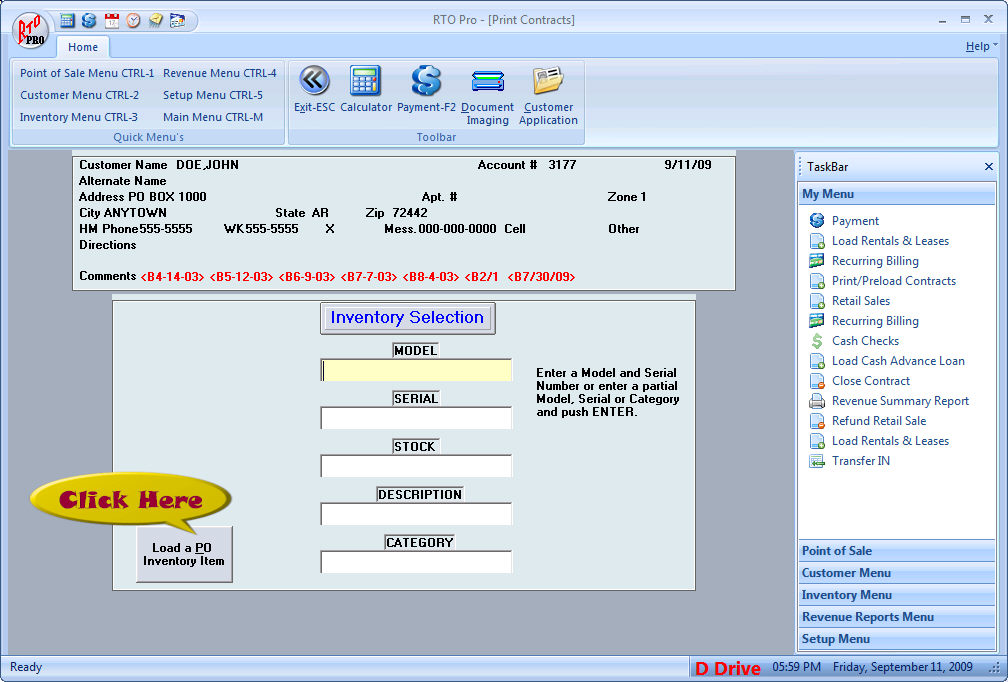
After you click the "Load a PO Inventory Item" button the screen below will be displayed. From here you can either select the model number for the PO from the list or type in the model of the item you want to place on a purchase order. You can place multiple PO items on a contract. After you select the PO inventory you continue loading the agreement like normal.
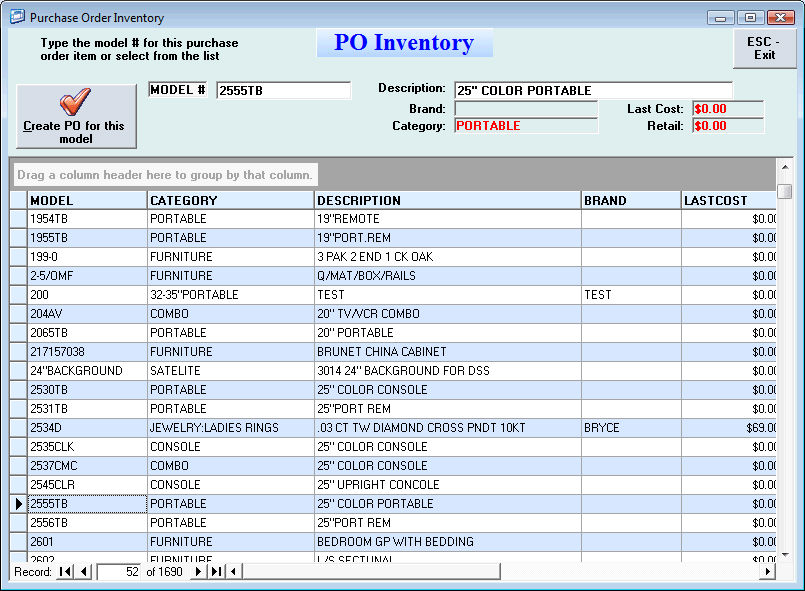
2. Ordering the PO items.
From the Inventory Menu go to option "F" for purchase orders. The screen below will display. This screen will list all unordered PO inventory, if you want to view ordered or all PO inventory you can also do that by clicking the corresponding option button on the top right. From here you check the box of the items you are ordering now and then click on the "Create Purchase Order with selected items" button. This can also be done at home office for all stores.
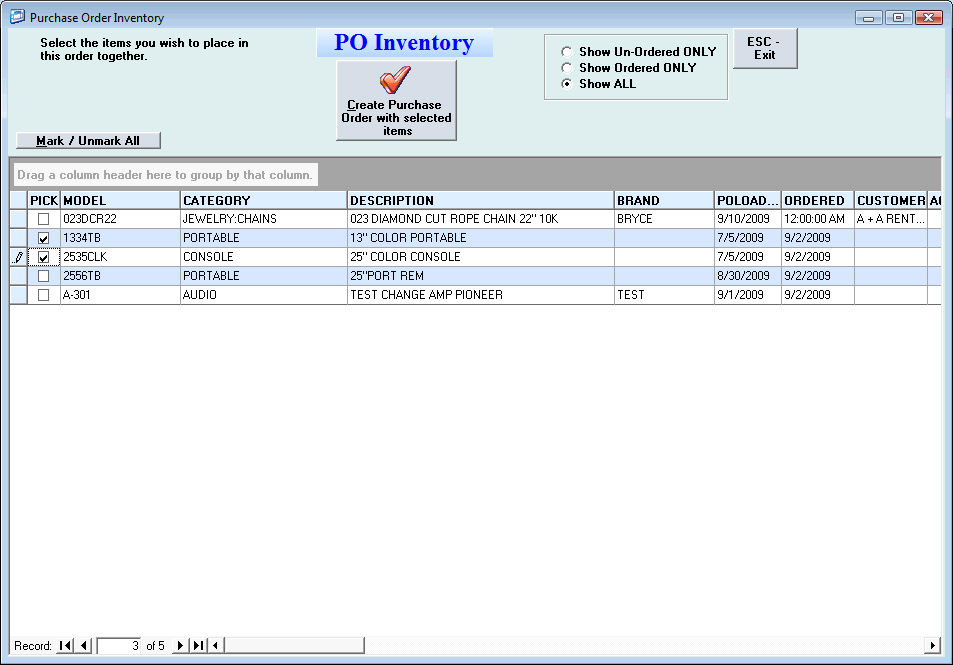
After you click the order button the purchase order form will be filled in and display as it shows below. From here you can print the form, export it to PDF or HTML or email it to your supplier / home office etc.
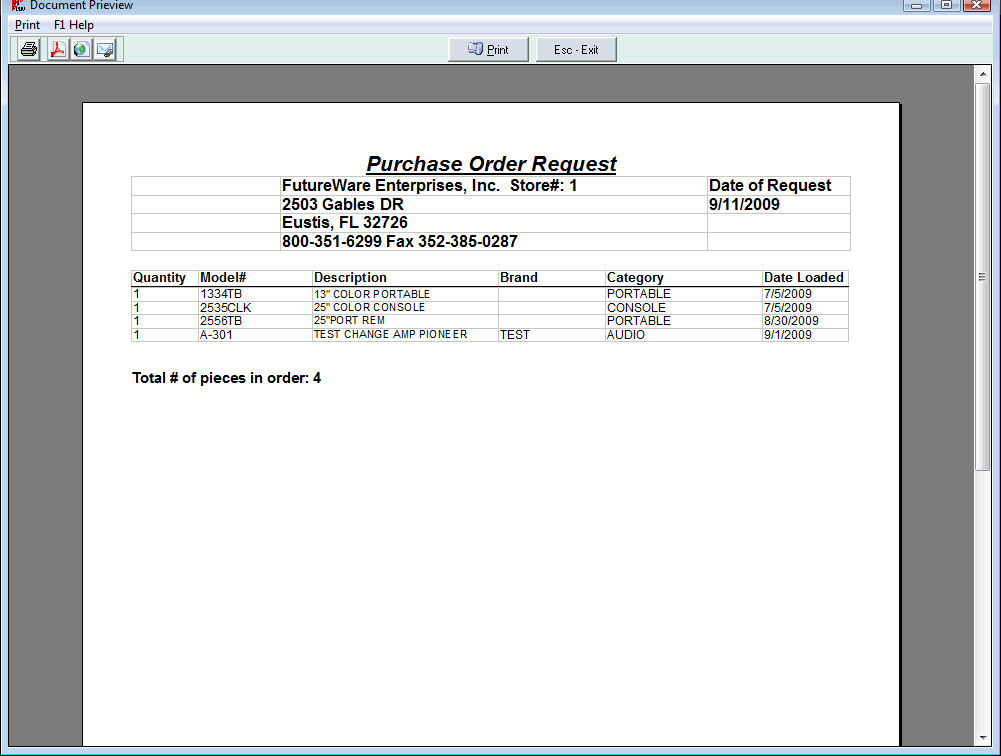
3. Receiving against the PO items.
When you receive the items that you ordered that are on a PO you receive against the PO item and the PO item will be replaced by the real inventory. See the image below. You check the yellow checkbox at the lower left then push the F6 key to receive against a PO item. The list of PO items will display where you select the PO item you wish to receive against, see below for a screen shot.
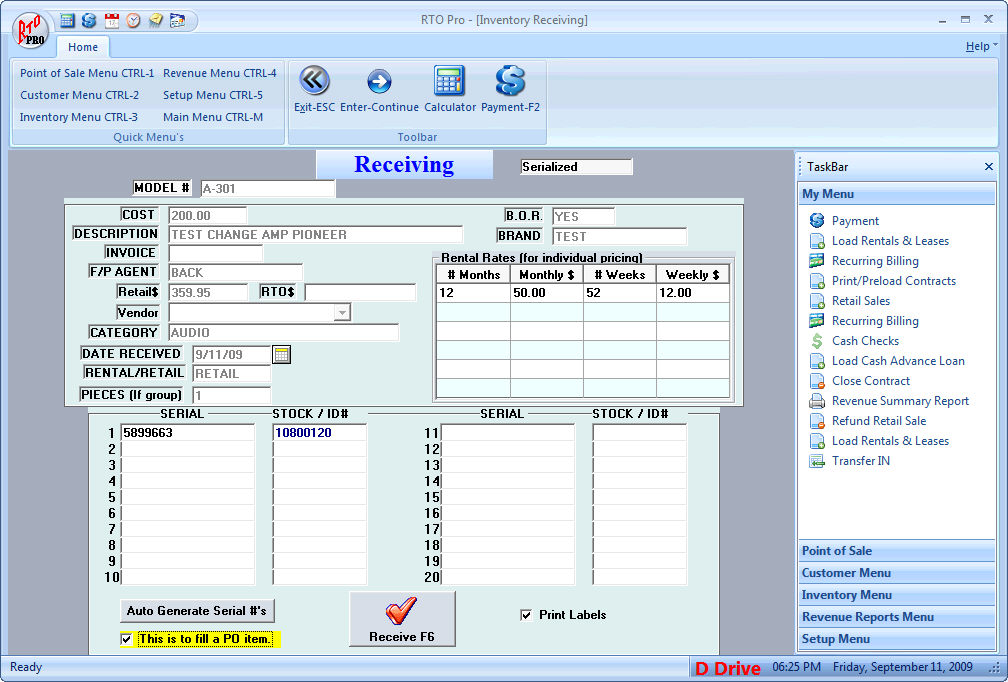
After you push F6 you will see the list of pending PO items like displayed below. Check the box next to the item(s) you are receiving against and then click the "Receive against the selected PO items" button. The PO item will be replaced by the real inventory in the inventory data as well as on any contract the pending item is on. You can also mark an item you already received as PO replacement in Inventory Maintenance.