Note there is a new document imaging module available that uses the newer WIA drivers. To enable the new document imaging check the box for it in Store Setup. So to use the new document imaging you must have a WIA compatible scanner, to use the old document imaging you must have a TWAIN compliant scanner. To use either of these utilities with a scanner the scanner has to be properly installed in Windows with the appropriate drivers. Click here for info on the new document manager.
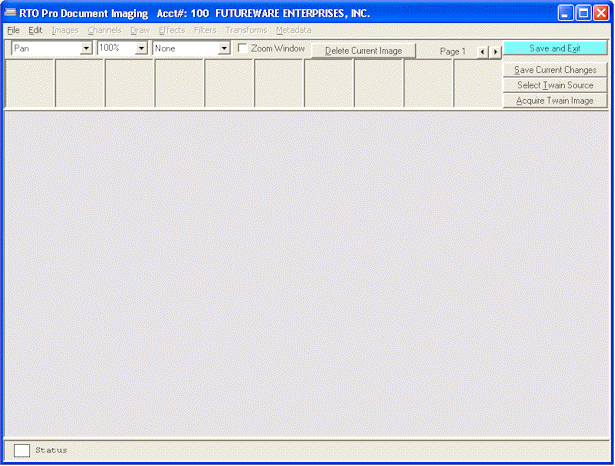
The RTO Pro Document Imaging module can be used with any TWAIN compliant scanner or other imaging device to acquire images such as drivers license, copies of applications, copies of contracts etc. and store them with the customers records.
The Document Imaging module can be started from just about any screen in RTO Pro with a customers record on it such as from payments, new rentals, new sales, the on screen account manager etc.. To start the Imaging module click on "Document Imaging" in the menu bar from any of these screens, or you can click "ALT-D" on your keyboard.
Below we will break down the Imaging screen into sections and describe their use.
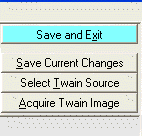
Save and Exit: This button will save all acquired images and any changes made to the current image and exit the program.
Save Current Changes: This button saves changes, if any, to the currently selected image.
Select Twain Source: This button is used to select the TWAIN source which you want to acquire an image with. You only need to select the source once unless you wish to acquire from a different source.
Acquire Twain Image: This button will start the User Interface for the selected Twain device so you can acquire an image. You would use the User Interface to set options for scanning etc., all twain devices have their own user interface with option for acquiring images. Once acquired, the image will be displayed in the large viewing window and also added to the thumbnail list.
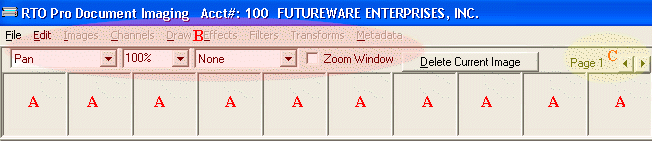
A: This is the thumbnail list, it displays thumbnails of all the images for the current customer.
B: This section contains the editing and viewing tools that are built into the imaging module. These can be used to adjust the image or add text, graphics etc, to it.
C: When a customer has more than 10 images attached to them they are stored in pages of 10 images, you would use this section to switch from one page to another.