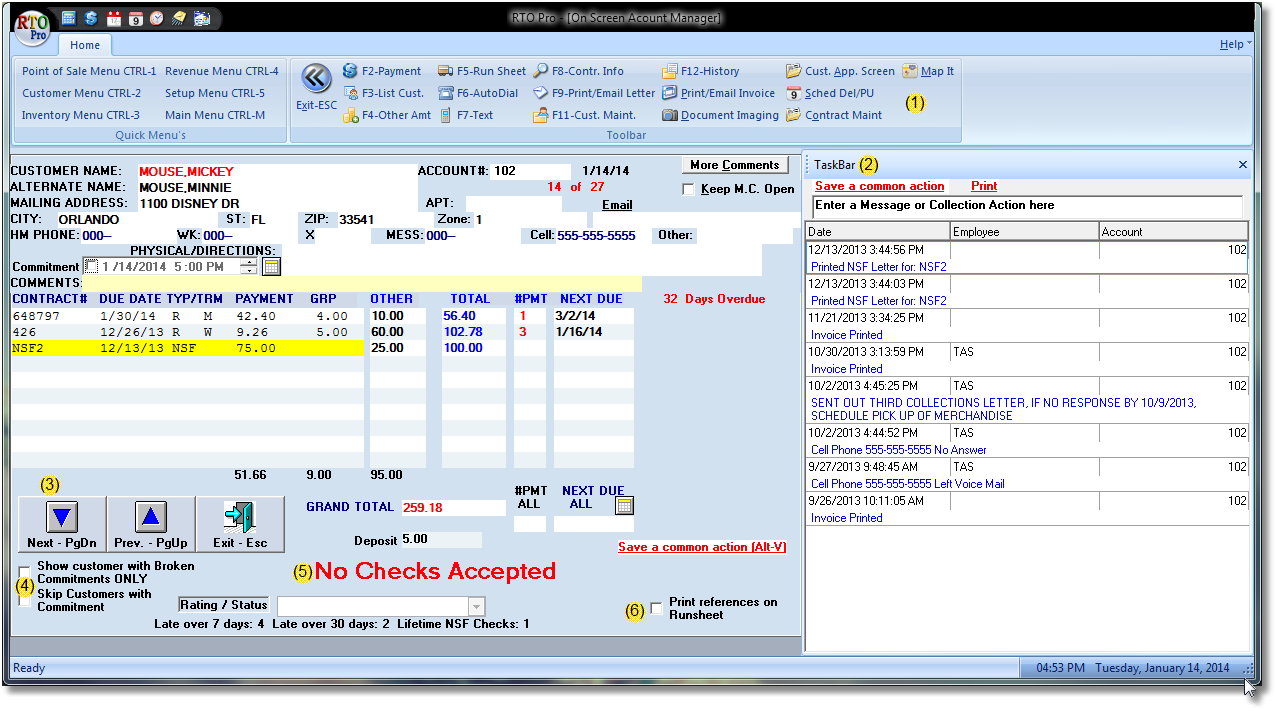This is what the On Screen Account Manager (OSAM) screen looks like. The on screen account manager is generally how collections are handled in the store. This screen will bring up your most late customer, then you can page through all the overdue customers and make calls, enter commitments, print or email letters, make notes etc.
Below are the explanations for the highlighted sections on the sample report below.
(1). From this screen, you will have access to this toolbar, from here you can do things such as print run sheets, print or email letters, send text messages etc. To see more detail about what each button does you can hover over the button for more details.
(2). Use this Taskbar to record any notes or collection actions taken, and see a history of any previous collection actions.
(3). To navigate through accounts in the report, use the Page Up and Page Down buttons on your keyboard or you can click the buttons here. Press ESC to exit.
(4). Check these boxes if you want to only show customers with broken commitments, or to skip customers with a commitment.
(5). If the account is flagged as No Checks Accepted, a notice will appear here in red.
(6). Check this box if you wish to include the customer's references when printing a Runsheet.
Watch a demo video on our website on using the OSAM.