The End of Day report program is included with RTO Pro. This program allows you to enter your bank deposit amount(s), credit card amount received and any cash paid out of drawer. It will tell you if you are short or over for the day. What you enter for your deposits here should match what you actually are depositing at your bank, this makes it easy to reconcile against your bank statements.
This program will also print out a report and save a file to disk with the same information. The file will be named the first 4 letters of your city with an extension of .inc. Example if your store is in Orlando the file would be named "orla.inc".
The printed report or the file should be given to the stores accountant or the person who tracks your stores checking account. With the figures from this report the necessary entries can be made into whatever accounting system your are using.
Quickbooks IIF Files
The End of Day can also create IIF files that can be imported into Quickbooks and other accounting software. For additional information about IIF files and importing into Quickbooks click here.
To start the End of Day program click on "End of Day Report" from the Main Menu of RTO Pro ( as shown below).
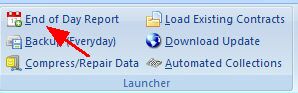
The "Setup" button on the first screen of the End of Day program is where you setup the options for the End of Day program. Any entries in Setup you do not understand you can click on the line and the description of that item will be displayed toward the bottom of the screen..
To begin the End of Day Report enter the beginning and ending date range you want to run the End of Day for, then push F5. By default it will have todays date. You can run it for a range of dates if you do not do deposits nightly.
Below is a screen shot of the End of Day program, and an explanation of each section.
1. "Enter Bank Deposit" This is where you enter normal deposits that you are making, you can optionally enter a description. If you have multiple deposits you can push F6 to save so you can add additional deposits.
2. "Enter Credit Cards" This is where you enter credit card deposits that you are making, you can optionally enter a description. If you have multiple deposits you can push F6 to save so you can add additional deposits.
3. "ACH Deposits" This is where you enter electronic debit or credit deposits that you are making, you can optionally enter a description. If you have multiple deposits you can push F6 to save so you can add additional deposits.
"F3 - Load Petty Cash Payout" This is where you enter any petty cash payouts you paid out of your drawer. A petty cash payout is when money is taken from the drawer to pay for expenses such as gas or office supplies.
4a, 4b. There are 2 list boxes on the screen that list the petty cash payouts entered for the day and also any saved deposits.
5. There is a place to enter any comments.
6. Any overage or shortage is displayed in the lower right hand corner of the screen. For instance, if you had $200 in income for the day and only deposited $198, it would show a shortage of $2.00.
Push F12 when the deposits and petty cash payouts are all loaded.
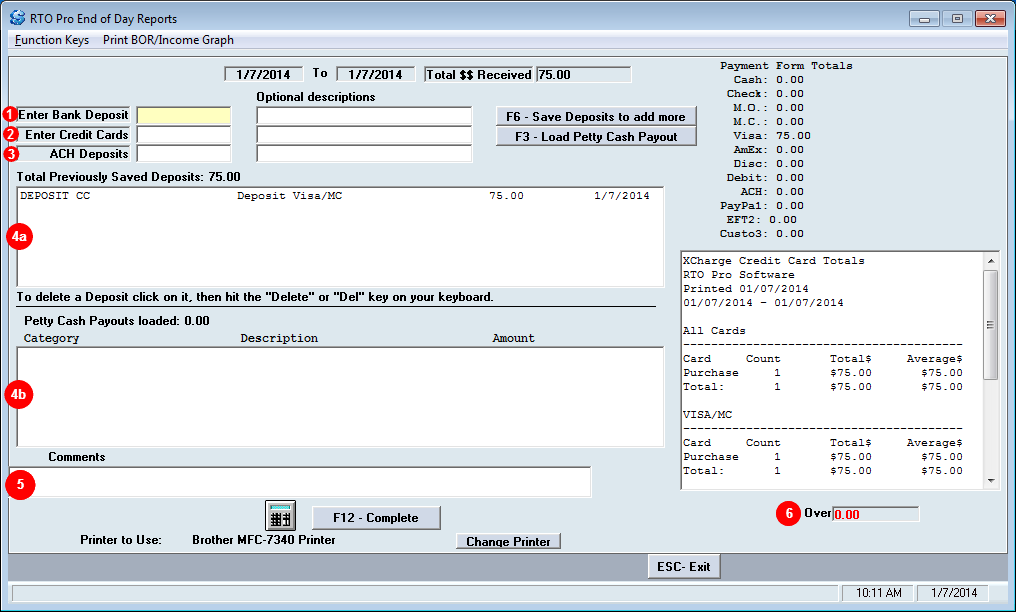
For additional information about IIF files and importing into QuickBooks click here.